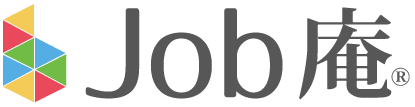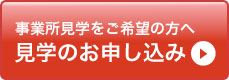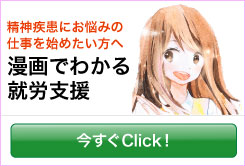素材
素材のダウンロードはこちらから。
手順1:ファイルを開く
女の子の画像開く。
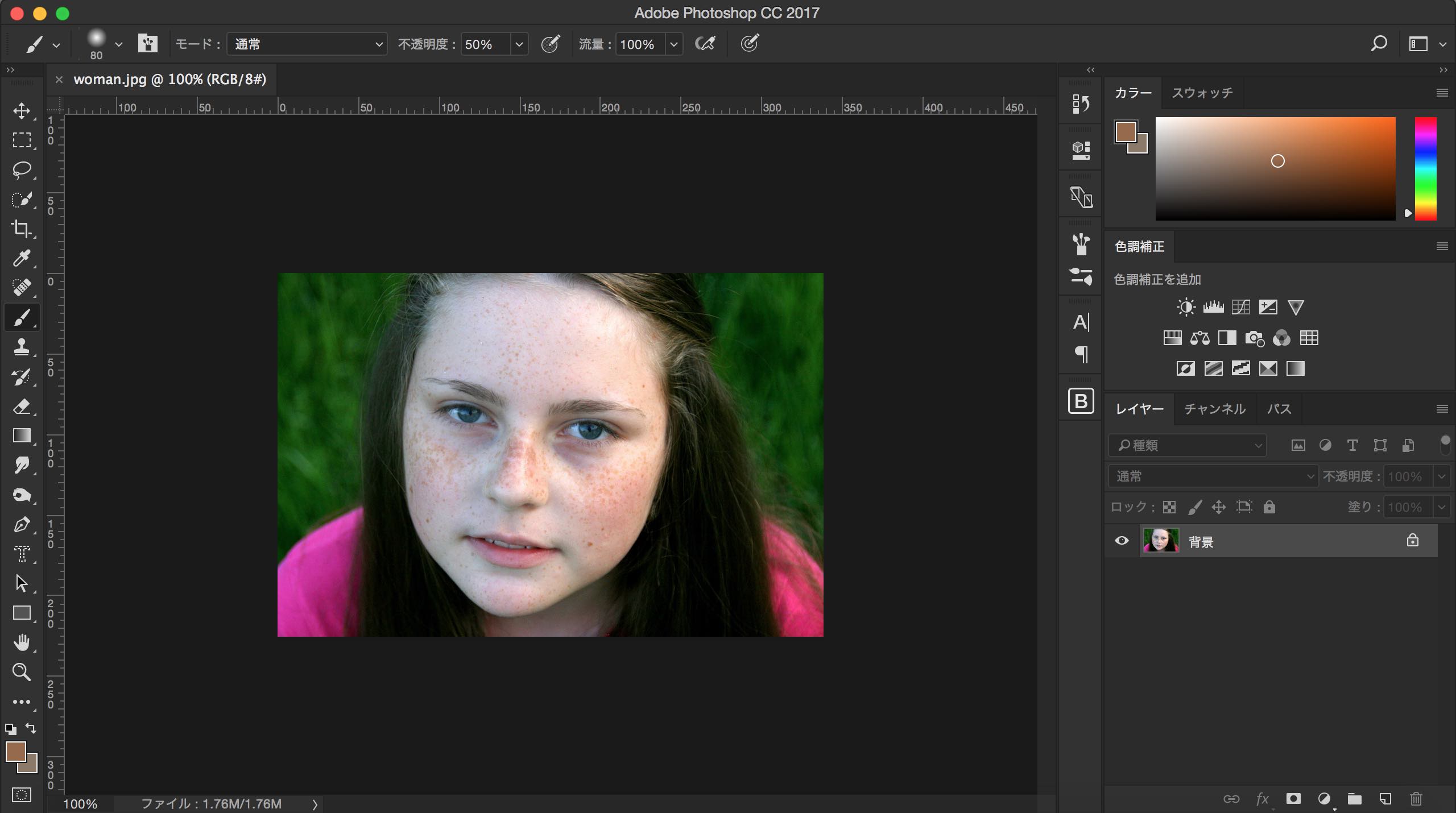
手順2:大きなそばかすを消す
まず開いた画像のレイヤーをコピーします。
コピーの方法あれこれ
方法1: Ctrl+J
方法2: 右クリック→レイヤーを複製
方法3: レイヤーをレイヤー作成ボタンにドラッグ
方法1: Ctrl+J
方法2: 右クリック→レイヤーを複製
方法3: レイヤーをレイヤー作成ボタンにドラッグ
スポット修正ブラシツールを使って、大きなそばかすを消していきます。
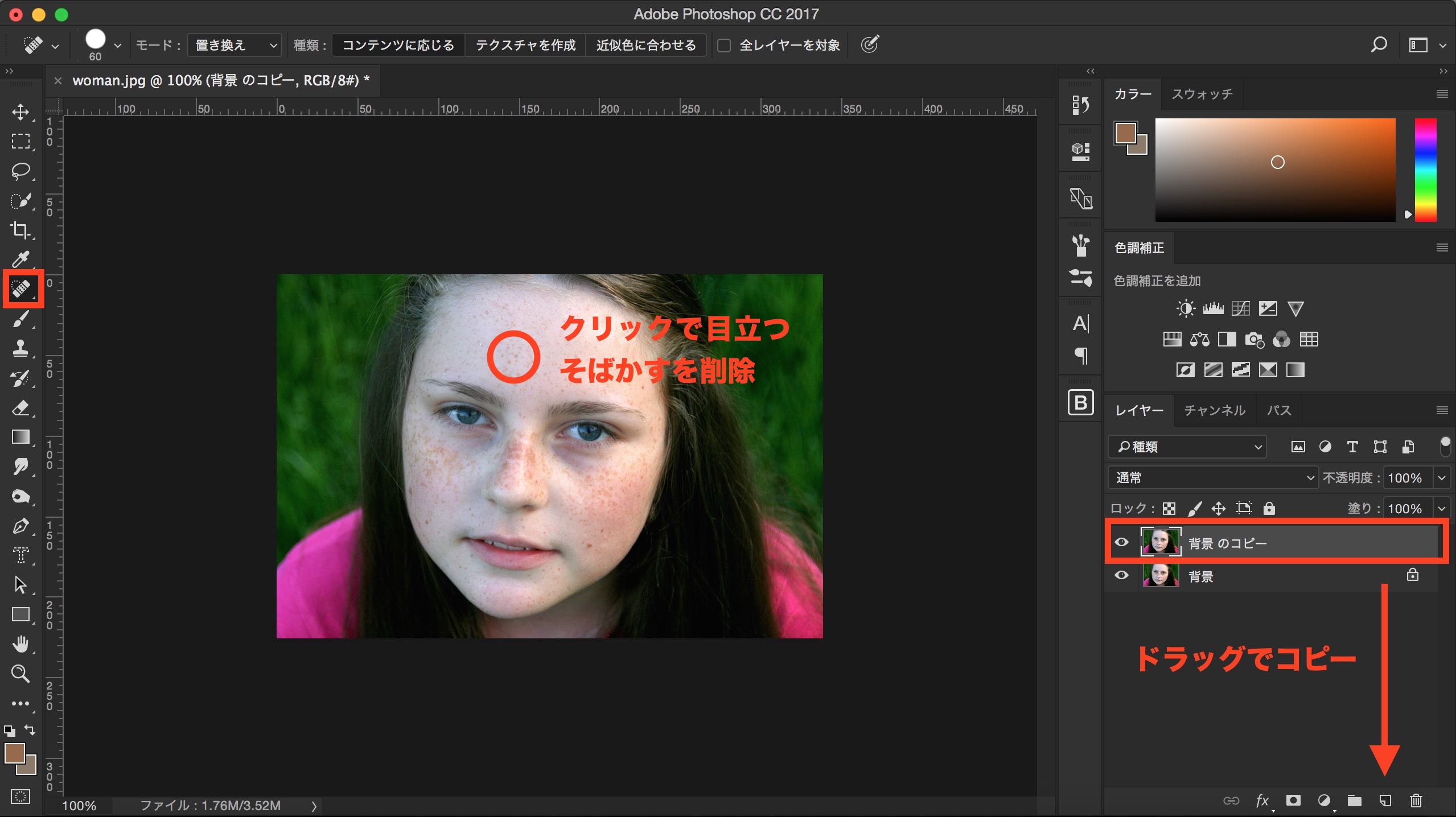
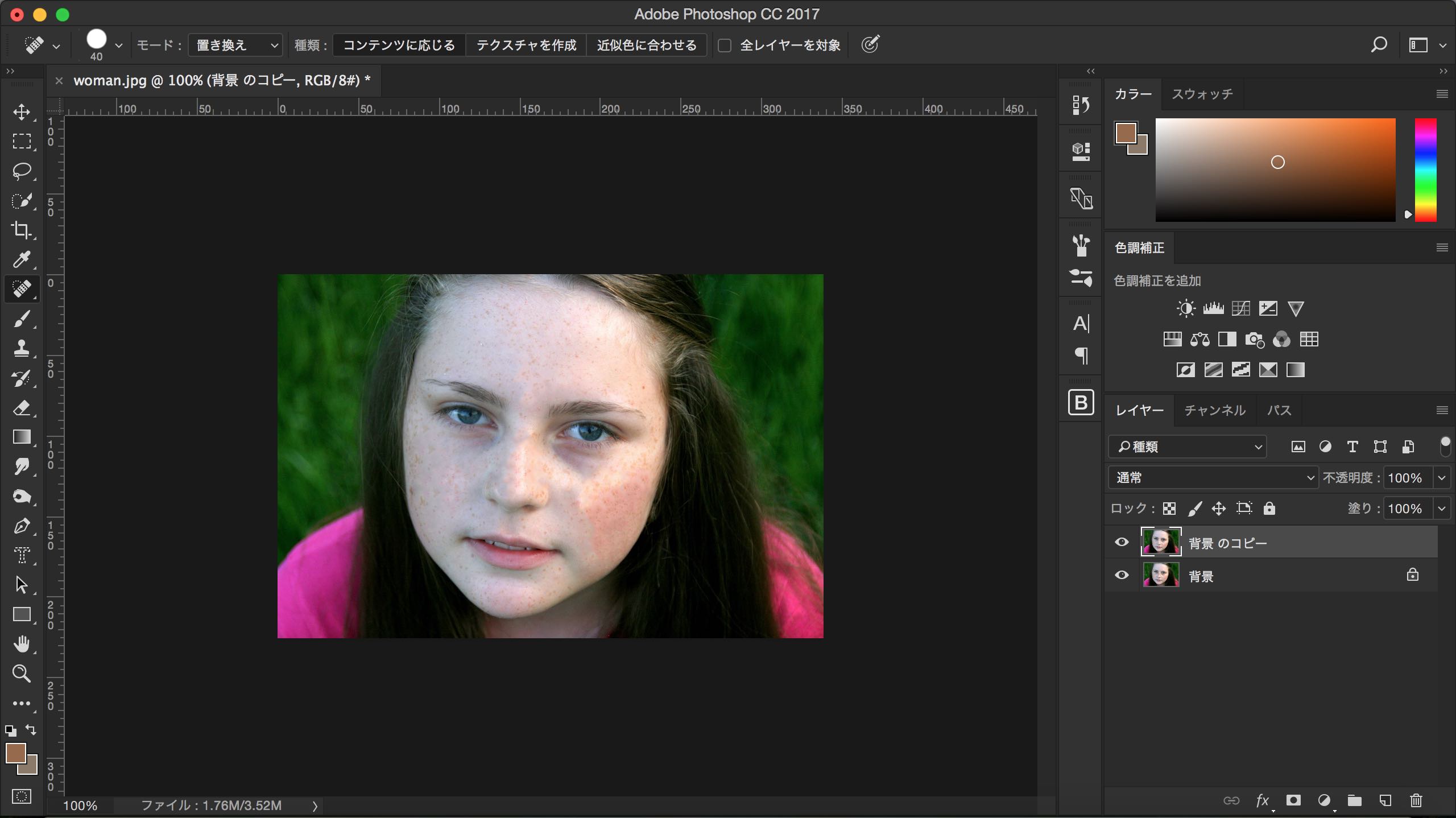
手順3:レイヤーを2つコピー
レイヤーを2つコピーします。名前をそれぞれ「ぼかし」「ハイパス」に変更します。
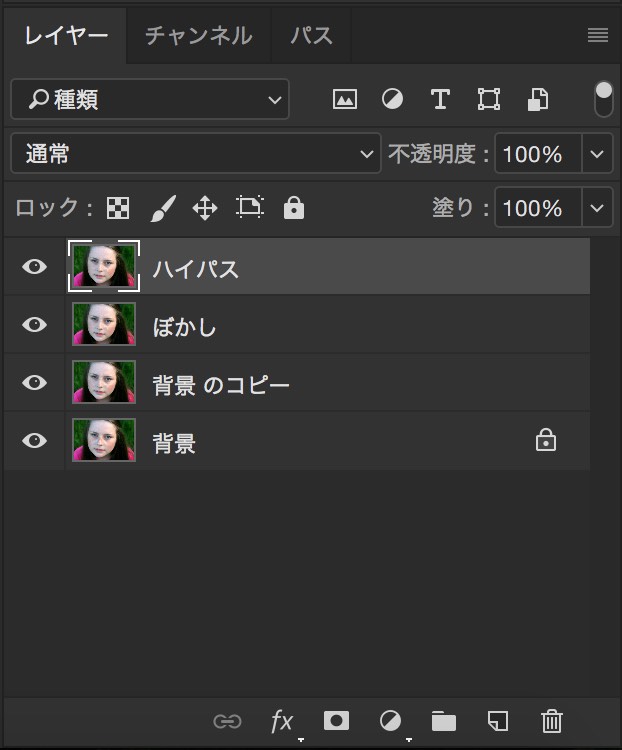
手順4:ぼかしレイヤーにぼかし適用
ぼかしレイヤーを選択し、「フィルター→ぼかし→ぼかし(ガウス)」を選びます。
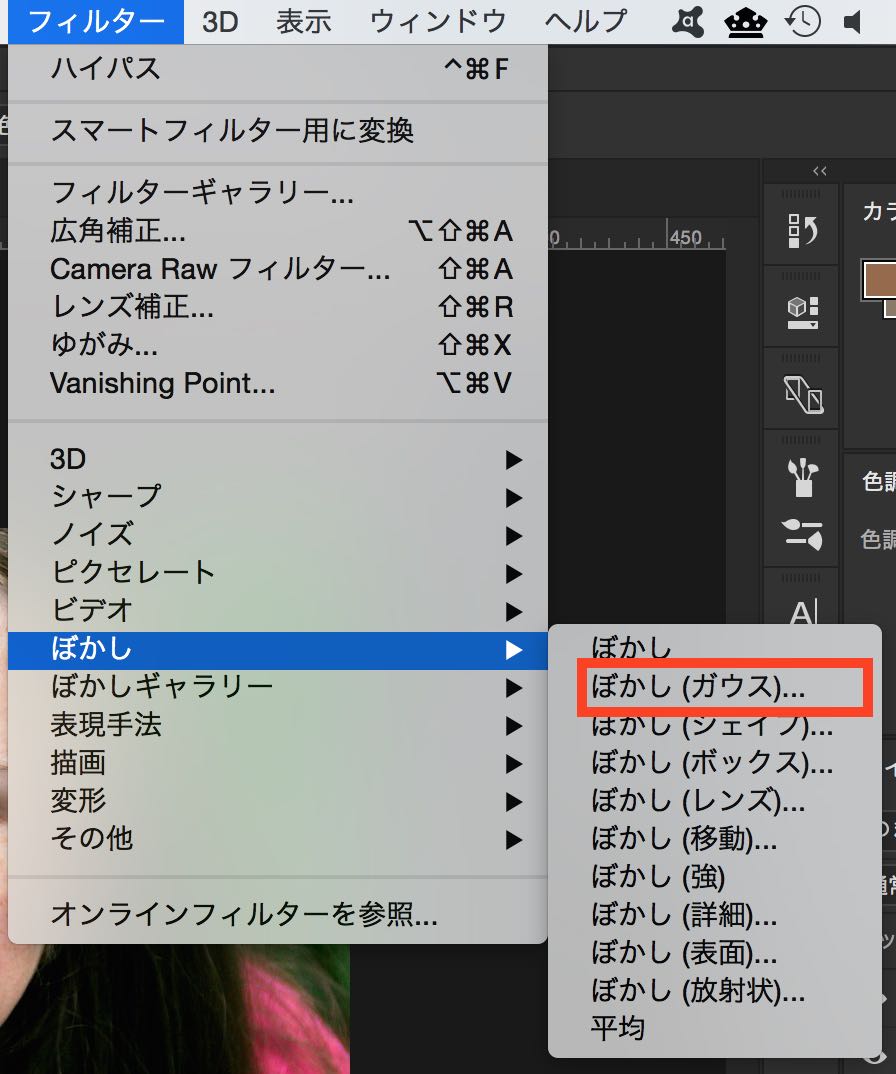
数値を5.0に設定し、OKを選択します。
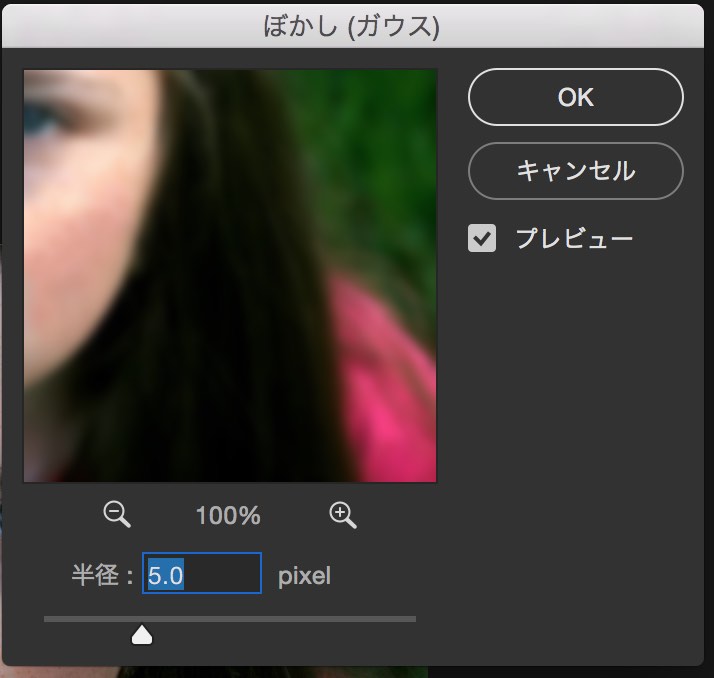
手順5:ハイパスレイヤーにハイパス適用
ハイパスレイヤーを選択し、「フィルター→その他→ハイパス」を選びます。

数値を5.0に設定します。
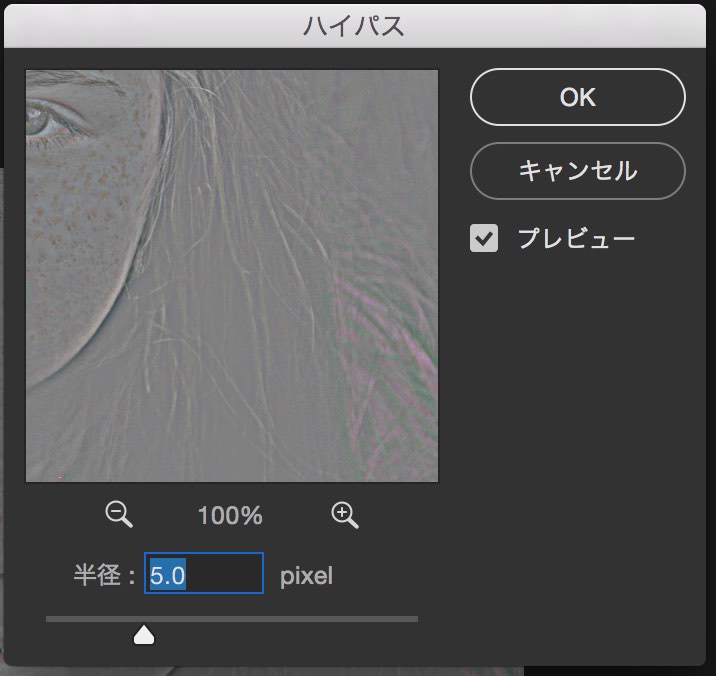
レイヤーの描画モードをリニアライトに変更します。さらに不透明度を50%に設定します。
描画モードの種類については下記をご覧ください。
Adobe Photoshop での描画モード | Adobe
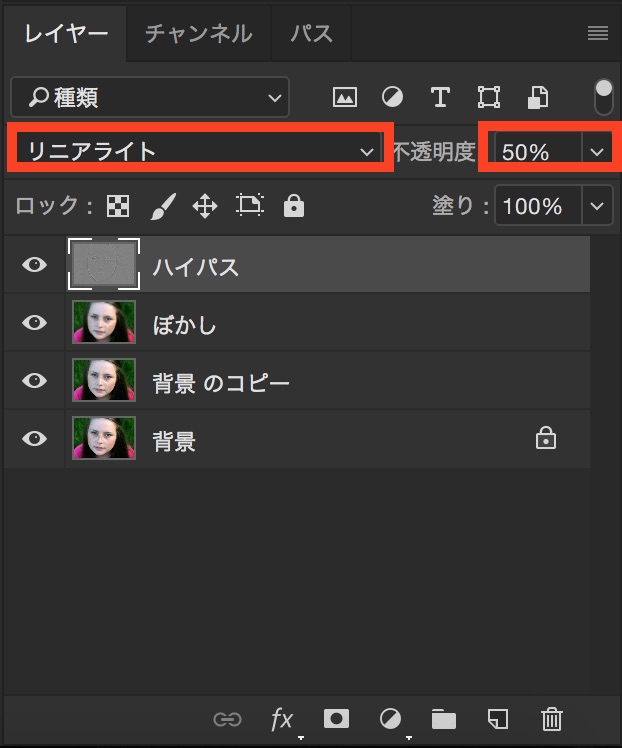
手順6:ハイパスにマスクを適用
ハイパスレイヤーにマスクを適用します。レイヤーウインドウの下にある日本の国旗のようなマークをクリックするとマスクが適用されます。
レイヤーマスクとは?
レイヤーマスクとはレイヤーの一部分を表示したり、非表示したりできる機能です。消しゴムなどで消してしまうと後々修正ができなくなりますが、レイヤーマスクではいくら消しても修正を何回でもできるという利点があります。
レイヤーマスクとはレイヤーの一部分を表示したり、非表示したりできる機能です。消しゴムなどで消してしまうと後々修正ができなくなりますが、レイヤーマスクではいくら消しても修正を何回でもできるという利点があります。
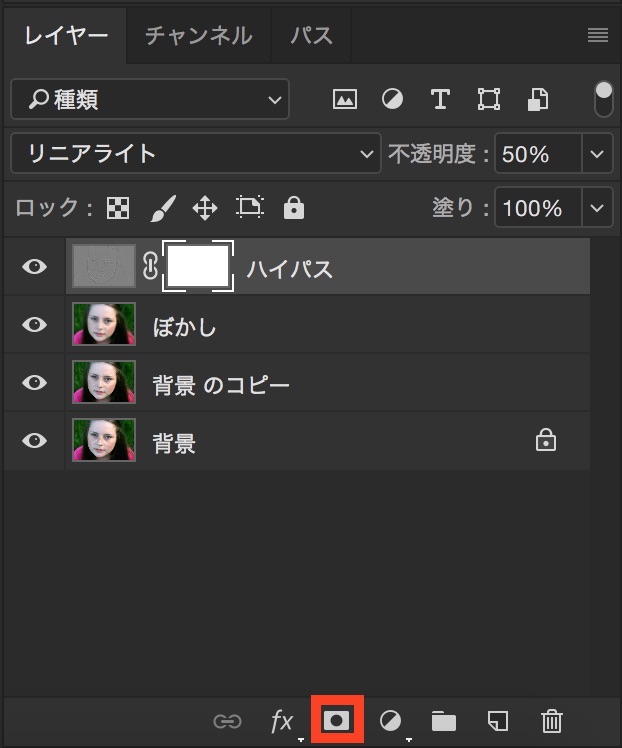
ブラシツールを選択し、不透明度を50%に設定します。
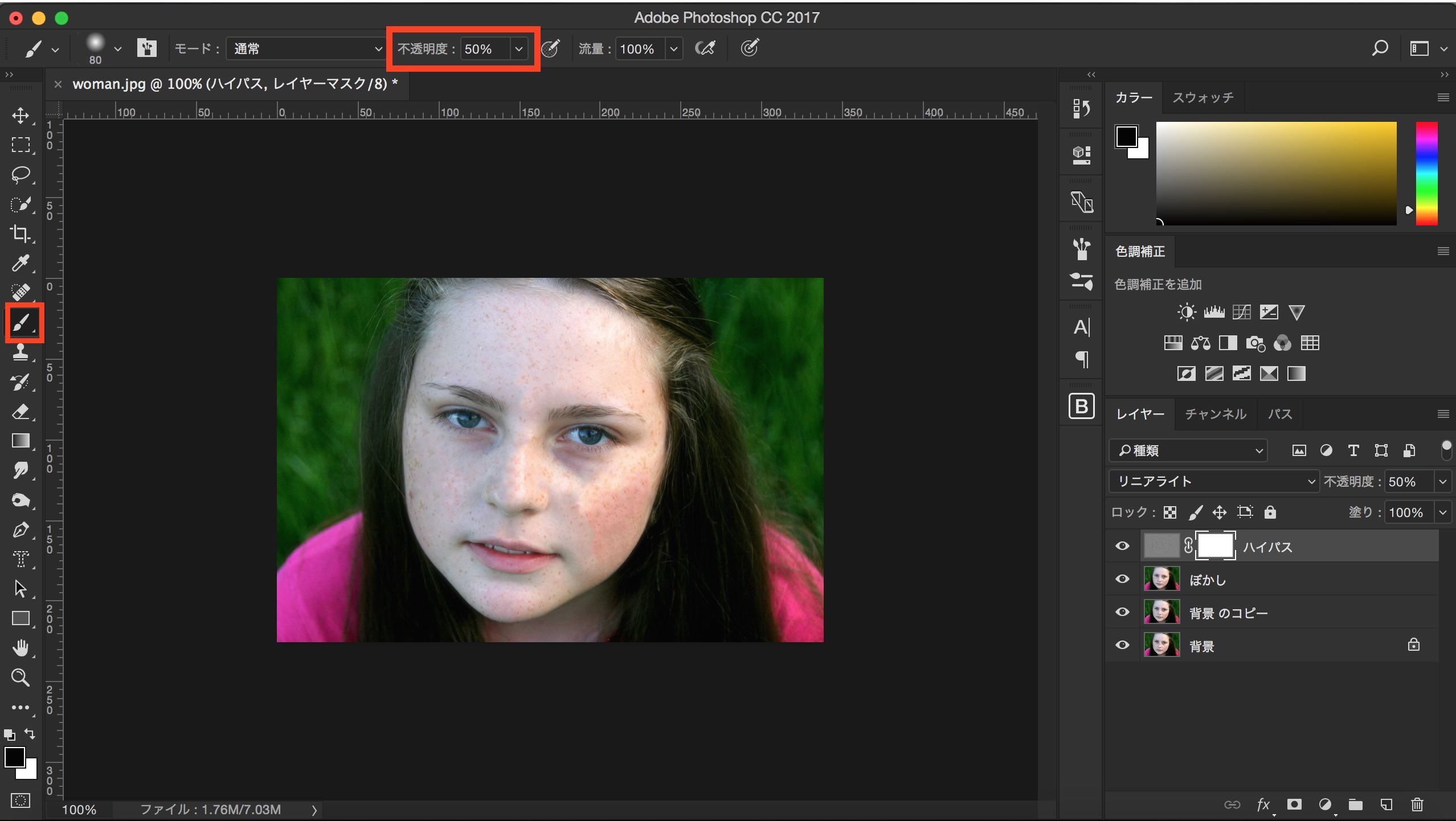
ブラシでなぞっていき、細かいそばかすを消していきます。
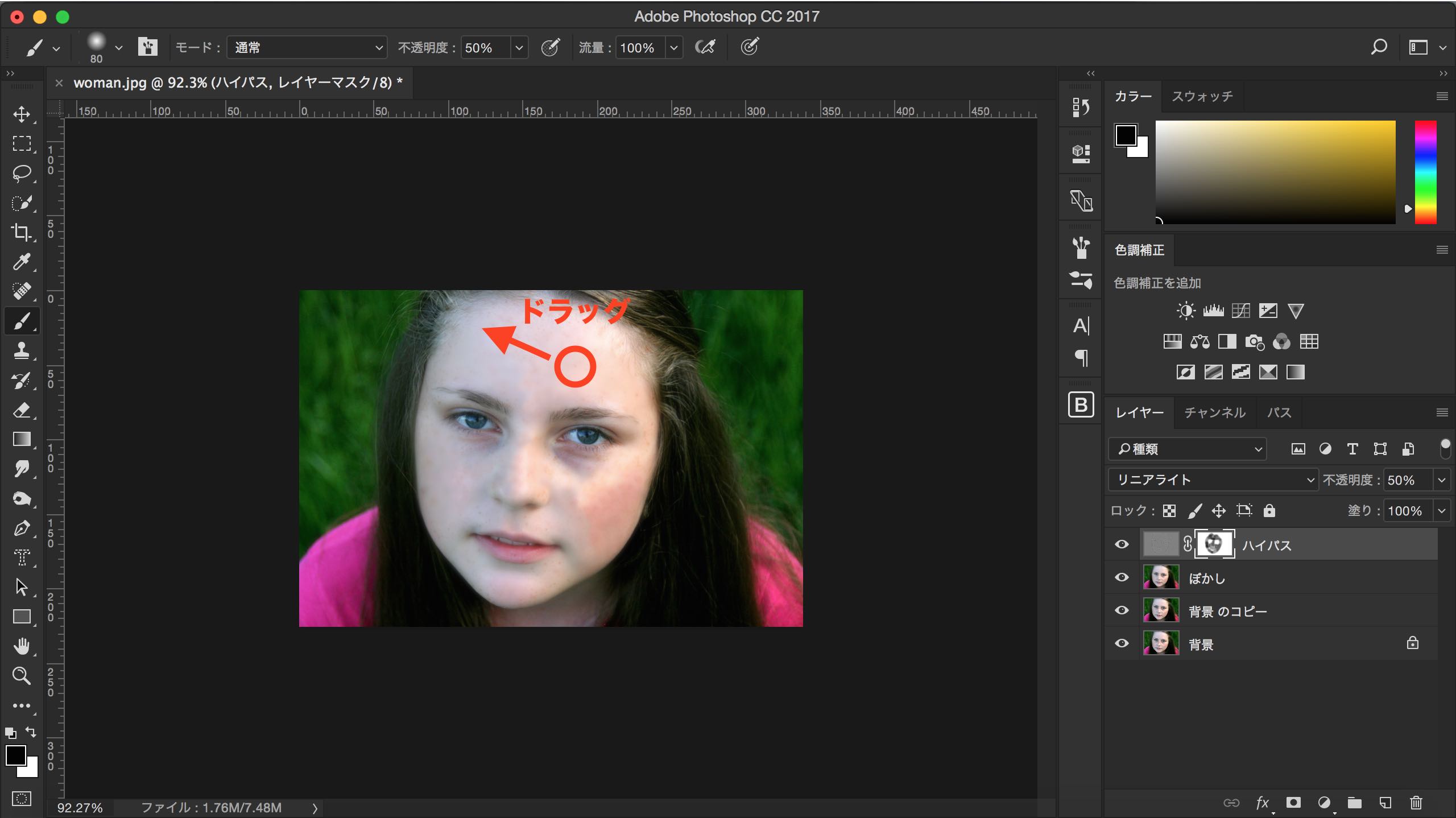
手順7:色や明るさなどを修正
レイヤーウインドウの下部にあるアイコンから中央にある丸いマークを選び、トーンカーブを選択します。
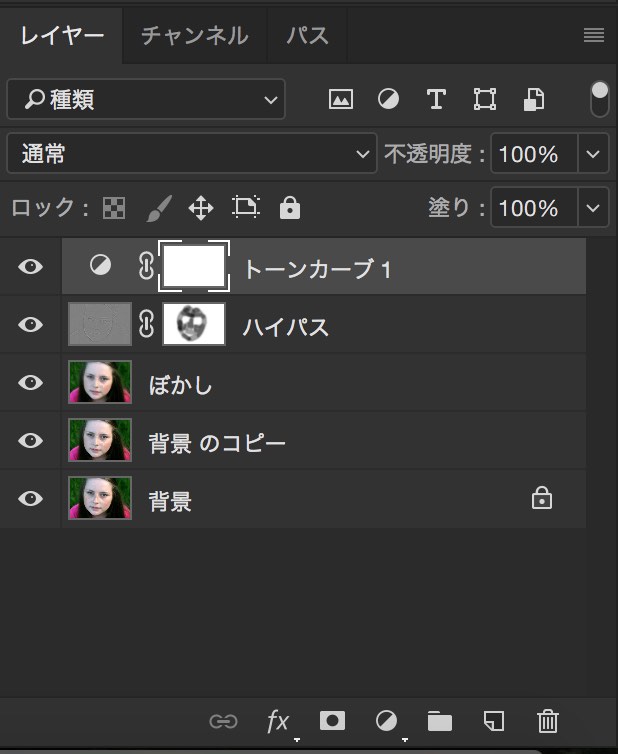
下記のように設定します。
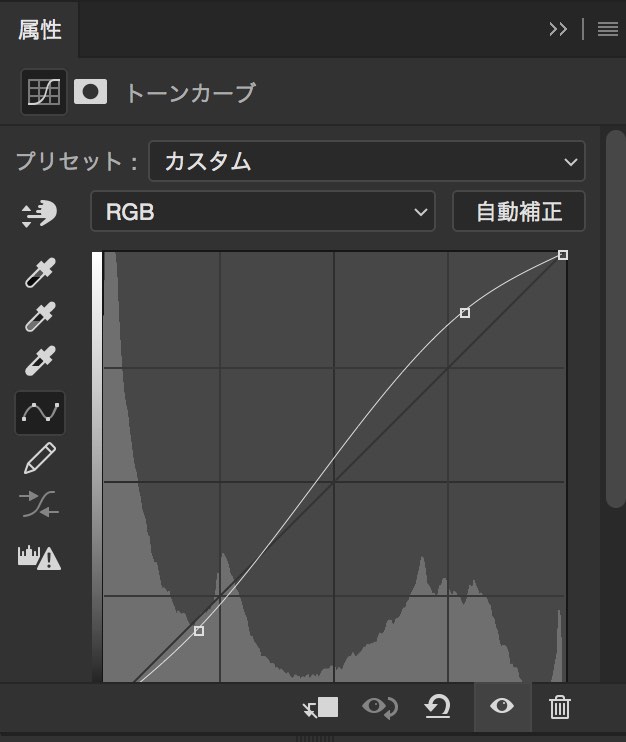
同様にカラーバランスを設定します。
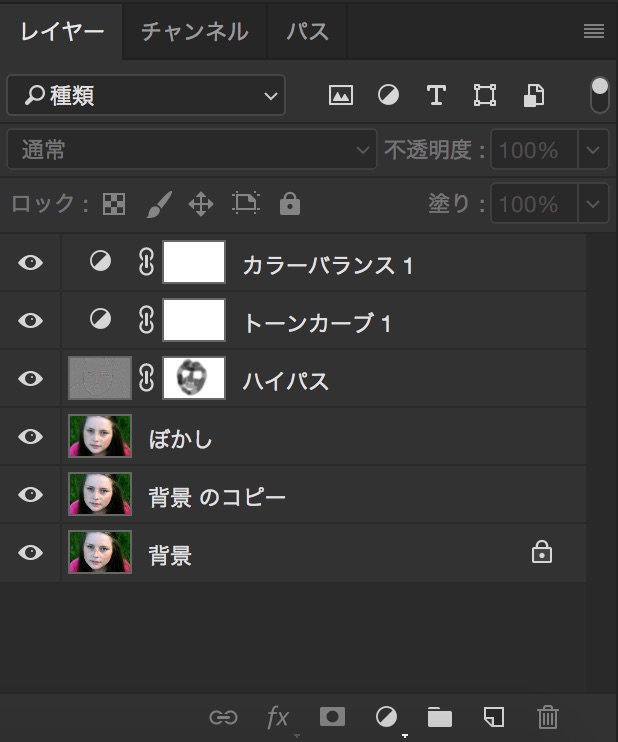
下記のように設定します。
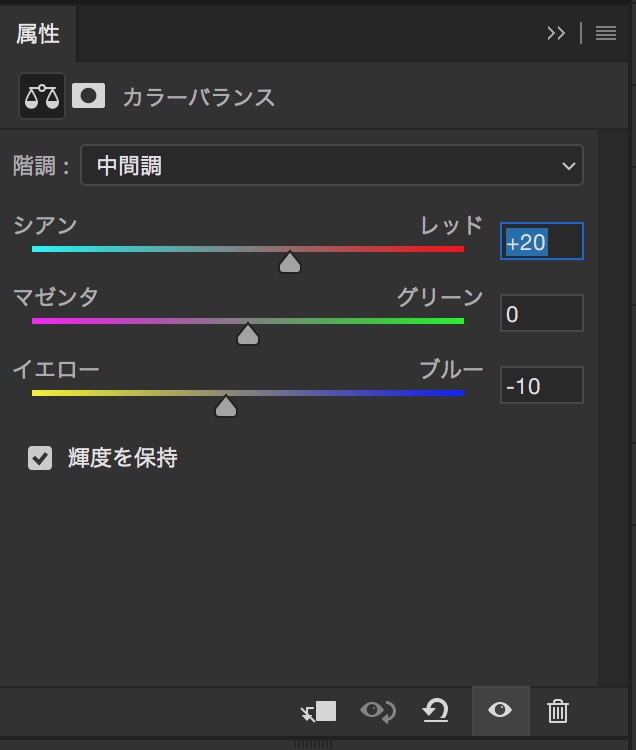
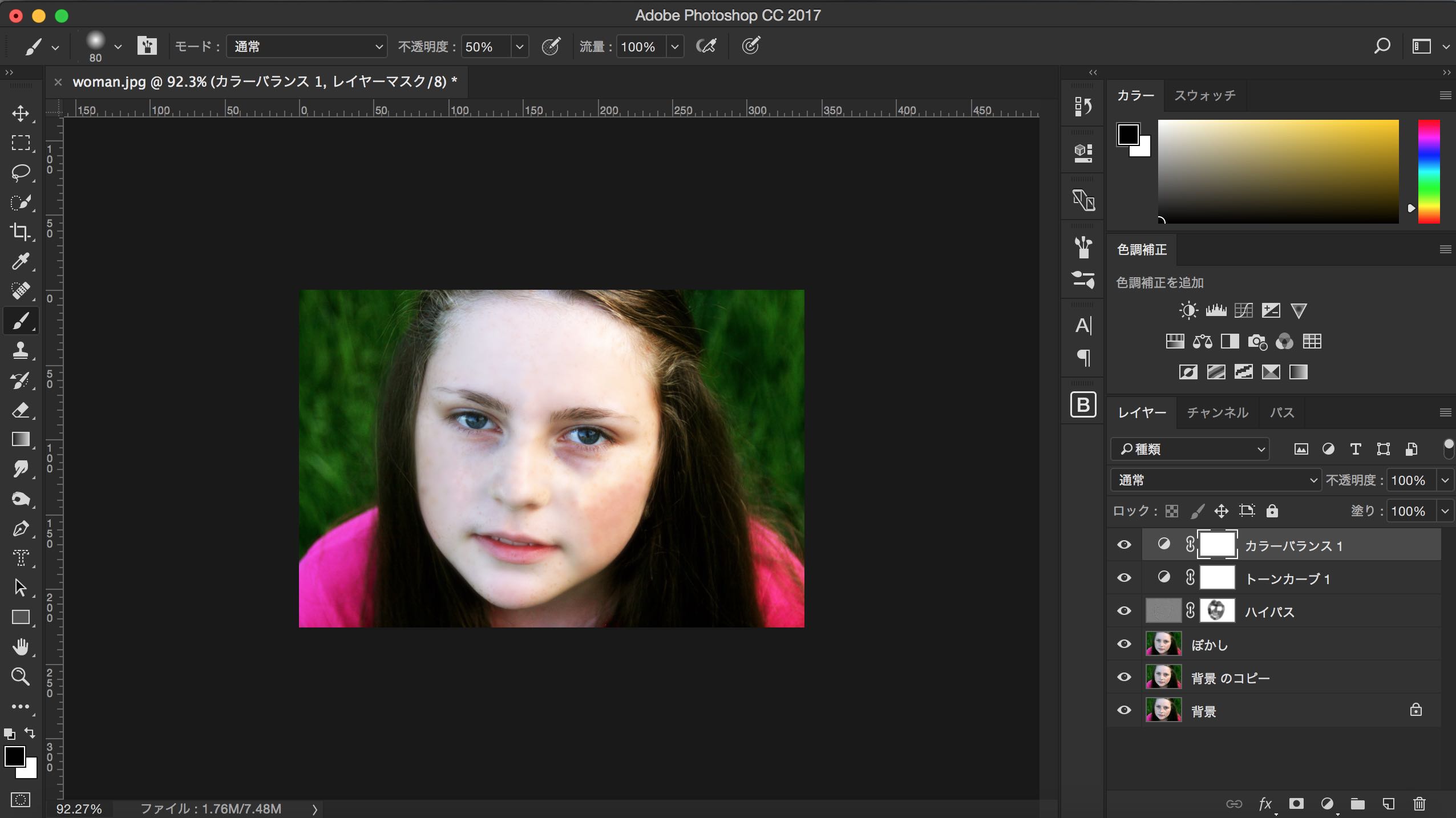
完成です。

課題
人物の写真を一つ用意し、同様にレタッチをしてみましょう。